By Sarah ConnorUpdated on September 02, 2020
Vidmore Screen Recorder. Vidmore Screen Recorder is a versatile video recorder to capture any. The built-in screen recorder of Filmora9 allows to record the PC screen and record. AnyMP4 Screen Recorder (Windows, Mac $11.97) AnyMP4 Video Recorder is the best.
Do you want to record favorite YouTube videos and save them to your computer? Here are the best 2 ways you can use to free download videos from YouTube to PC or Mac for watching without ads or offline viewing.
'Help me! I plan to capture YouTube videos to Mac for offline playback without an Internet connection. Someone told me that I need a YouTuBe Recorder, is that true? How do I capture online video, especially live videos from YouTube to Mac.'
- Easy and free screen recorder for Mac, Windows, and Chromebooks. Record your camera and screen with audio directly from your Chrome browser and share the video with your team, friends, and family.
- Camtasia is the best all-in-one screen recorder and video editor. Record your screen, add video effects, transitions and more. Software available on Windows and Mac. Try for free today!
How to record YouTube movies on MacBook Pro? I can't download a movie from YouTube online, but is it possible to record movie clips from YouTube?
You may want to watch the hottest movie clips: https://www.ukeysoft.com/movie/
YouTube is a video sharing platform that covers almost any type of video, such as music, movies, sports, games, and more. Anyone can upload, view and share videos with others here. But do you know? YouTube only supports for online viewing. You are not allowed to watch YouTube videos offline unless we download and save them on our computer. What's more, downloading videos from YouTube on Mac and Windows means you can play videos on PC without connecting to the internet. This is great for enjoying videos without reliable 4G or Wi-Fi when you are traveling on airplanes, trains or other places. However, if you want to download favorite videos on YouTube for offline playback on computer later, how can you do that? In this article, you will be shown best 2 ways to get YouTube MP4 videos to your computer so that you can enjoy YouTube videos offline on any device or MP4 player.
Way 1: Download YouTube MP4 Videos to PC or Mac with 4kFinder
4kFinder YouTube Video Downloader allows you to download any YouTube video to MP4 with up to 1080p HD quality. If you are addicted to music playlists or albums in YouTube, 4kFinder is also a great YouTube Music Downloader to help you convert Youtube videos to MP3 files with high quality up to 320kbps. And the step is simple, you just need to copy the link of the video you wish to download from youtube or directly paste into the 4kFinder, and voila! Your Youtube video is ready to be converted to MP4 format in 8k, 4k, 1080p, 720p, 480p. The best part about using 4kFinder YouTube Video Downloader is freedom from annoying ads in between the downloading or conversion processes, and you can enjoy high-quality YouTube videos without ads after downloading. Now try to use 4kFinder to convert YouTube videos to MP4 and save on your computer forever.
4kFinder YouTube Video Downloader Main Features:
- Convert YouTube videos to MP4 at a fast speed.
- Download YouTube videos with different resolutions from 108p to 8k.
- Download YouTube to MP3 with up to 320kbps.
- Just copy and paste the video link or downloading.
- Download YouTube videos as much as you want.
- Download unlimited videos from other website at any time like Facebook, Instagram, Twitter, Bilibili, NicoNico, etc.
Steps to Download High Quality Video from YouTube Using 4kFinder
Step 1. Open 4kFinder YouTube Video Downloader on PC
Get started by opening 4kFinder YouTube Video Downloader on your Windows or Mac computer. Next, import your YouTube videos by copying and pasting the video link and click on 'Analyze'. If you want to free download YouTube videos to MP4, try the free trial version but only 10 full videos available.
Step 2. Choose Output Format and Resolution
With 4kFinder, you can download YouTube videos to MP4 in 8k, 4k, 1080p, 720p resolution or download to MP3 at up to 320kbps.

Step 3. Download YouTube Videos to PC with Best Quality
After you select 'MP4', click on 'Download' button to download and save YouTube videos in MP4 format on your computer. Now you can watch the HD videos on any media player offline or use it on other projects.
Way 2: Record YouTube Videos on Mac and Windows by YouTube Recorder
Wanna to enjoy YouTube videos for offline playback on Mac or Windows, YouTuBe Recorder is the answer you are looking for. This YouTuBe Recorder helps you to capture your favorite YouTube videos on Mac/PC with no hassles at all. And the entire recording process is quite simple, you just need to click the 'REC' button enabled by the program on your YouTube video. And after that, the recorded YouTube videos can be saved as MP4 or WMV file which would be easy to playback on Windows PC or Mac, as well as iPhone, iPad, Android phone for Samsung Galaxy S9/S8/S7/S6/Note 8, HTC, Huawei, etc.
Besides, YouTube Recorder enables you to capture online videos (Record DRM-Protected iTunes M4V to MP4), games, podcast, webinars, lectures, presentations, Skype calls, online conference, webcam videos, etc. in full screen or customized screen size with ease. Adobe illustrator for mac for free downloads.
Step Guide to Record YouTube Videos on Mac and Windows
Step 1. Launch YouTube Recorder on Mac/Windows
Download, Install and launch this powerful YouTube Recorder program on your Mac/Windows. You will get a main screen of the program. Enter 'Screen Recorder' to begin.
Step 2. Custom Screen Area Halo 4 pc.
Open your browser, go to YouTube and find video you want to record and start playing the video.
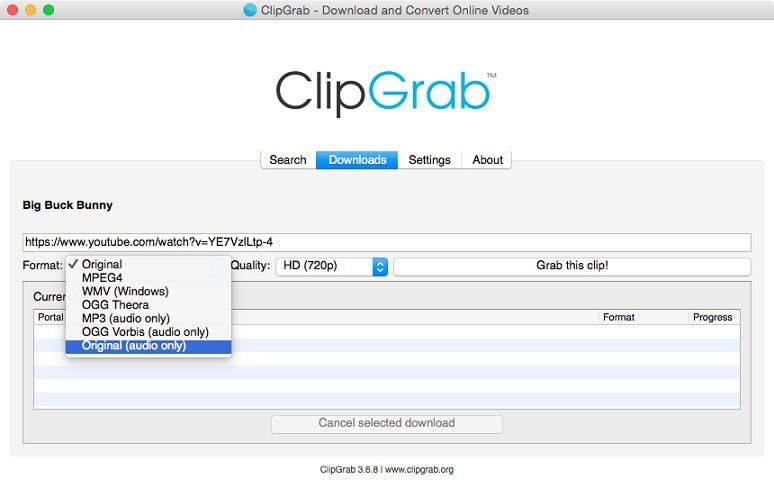
Not only does this program offer the function to allow the user to record their full screen, it also allows for the recording of specific regions. Click on '∨' button in the display section to select the recording area first.
Step 3. More Settings before Recording
Remember to turn on System Sound to make sure the recorder capture audio in the video as well. You can turn off the Microphone to record YouTube videos with HD audio quality.
Youtube Video Recorder For Mac
Click on More Settings, navigate to Output area to decide the format to save YouTube video (MP4 or WMV) and audio quality according to your needs.
Step 4. Start Recording YouTube Video
You can start capturing YouTube video by click 'REC' button and there will be 3 seconds countdown. Now play the videos on YouTube before the countdown finishes.
After stop recording, you are able to preview your recorded YouTube video and save it to your Mac and Windows by clicking 'Save' button if it is OK. Now your recorded YouTube video is in MP4/WMV format. If you choose 'Audio Recorder', then you can record YouTube audio in MP3/WMA/AAC/M4A.
Related Article
Comments
Prompt: you need to log in before you can comment.
No account yet. Please click here to register.
Use Shift-Command-5
If you're using macOS Mojave or later, press Shift-Command (⌘)-5 on your keyboard to see onscreen controls for recording the entire screen, recording a selected portion of the screen, or capturing a still image of your screen. You can also record the screen with QuickTime Player instead.
Record the entire screen
- Click in the onscreen controls. Your pointer changes to a camera .
- Click any screen to start recording that screen, or click Record in the onscreen controls.
- To stop recording, click in the menu bar. Or press Command-Control-Esc (Escape).
- Use the thumbnail to trim, share, save, or take other actions.
Record a selected portion of the screen
- Click in the onscreen controls.
- Drag to select an area of the screen to record. To move the entire selection, drag from within the selection.
- To start recording, click Record in the onscreen controls.
- To stop recording, click in the menu bar. Or press Command-Control-Esc (Escape).
- Use the thumbnail to trim, share, save, or take other actions.

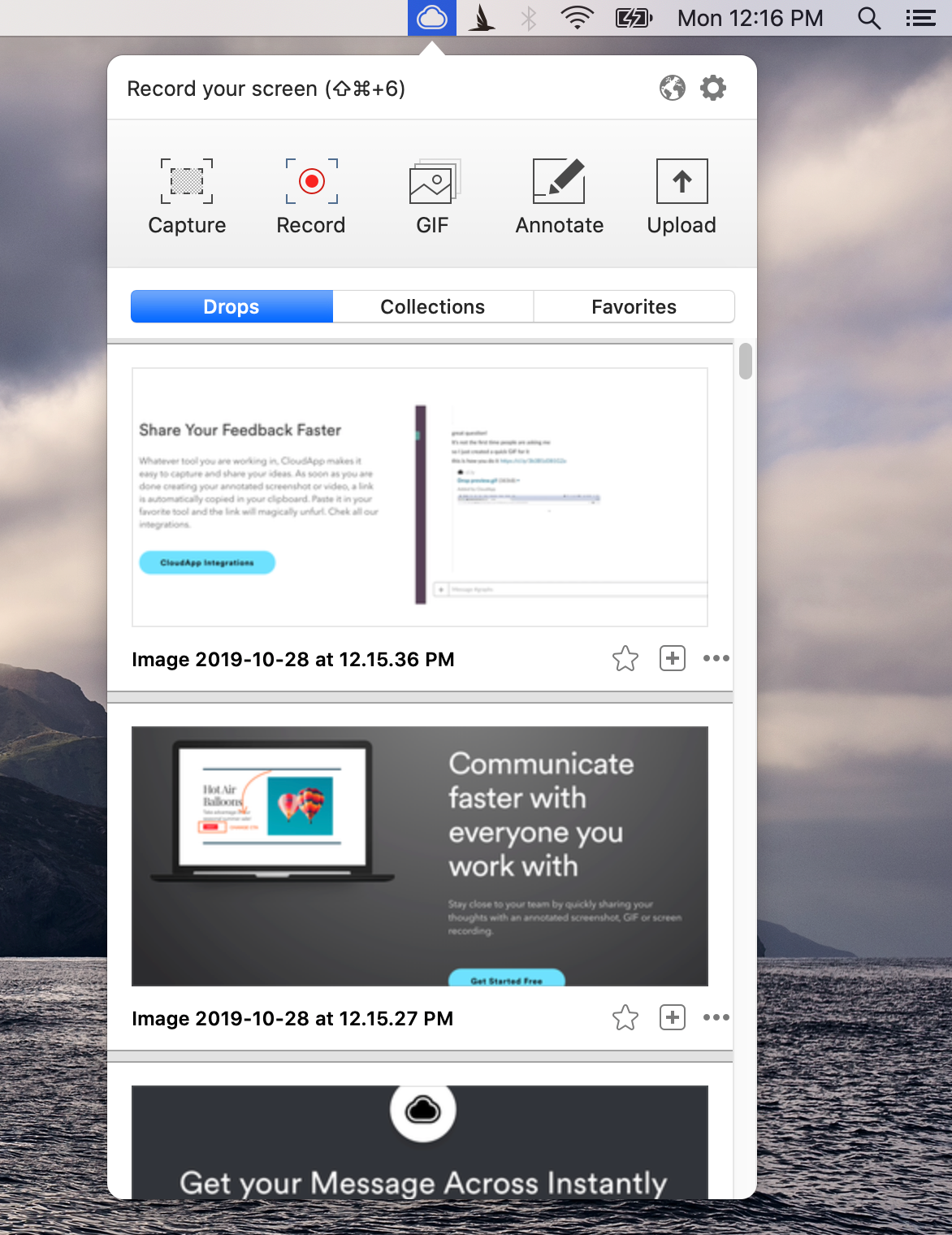
Trim, share, and save
After you stop recording, a thumbnail of the video appears briefly in the lower-right corner of your screen.
- Take no action or swipe the thumbnail to the right and the recording is automatically saved.
- Click the thumbnail to open the recording. You can then click to trim the recording, or click to share it.
- Drag the thumbnail to move the recording to another location, such as to a document, an email, a Finder window, or the Trash.
- Control-click the thumbnail for more options. For example, you can change the save location, open the recording in an app, or delete the recording without saving it.
Change the settings
Click Options in the onscreen controls to change these settings:
- Save to: Choose where your recordings are automatically saved, such as Desktop, Documents, or Clipboard.
- Timer: Choose when to begin recording: immediately, 5 seconds, or 10 seconds after you click to record.
- Microphone: To record your voice or other audio along with your recording, choose a microphone.
- Show Floating Thumbnail: Choose whether to show the thumbnail.
- Remember Last Selection: Choose whether to default to the selections you made the last time you used this tool.
- Show Mouse Clicks: Choose whether to show a black circle around your pointer when you click in the recording.
Use QuickTime Player
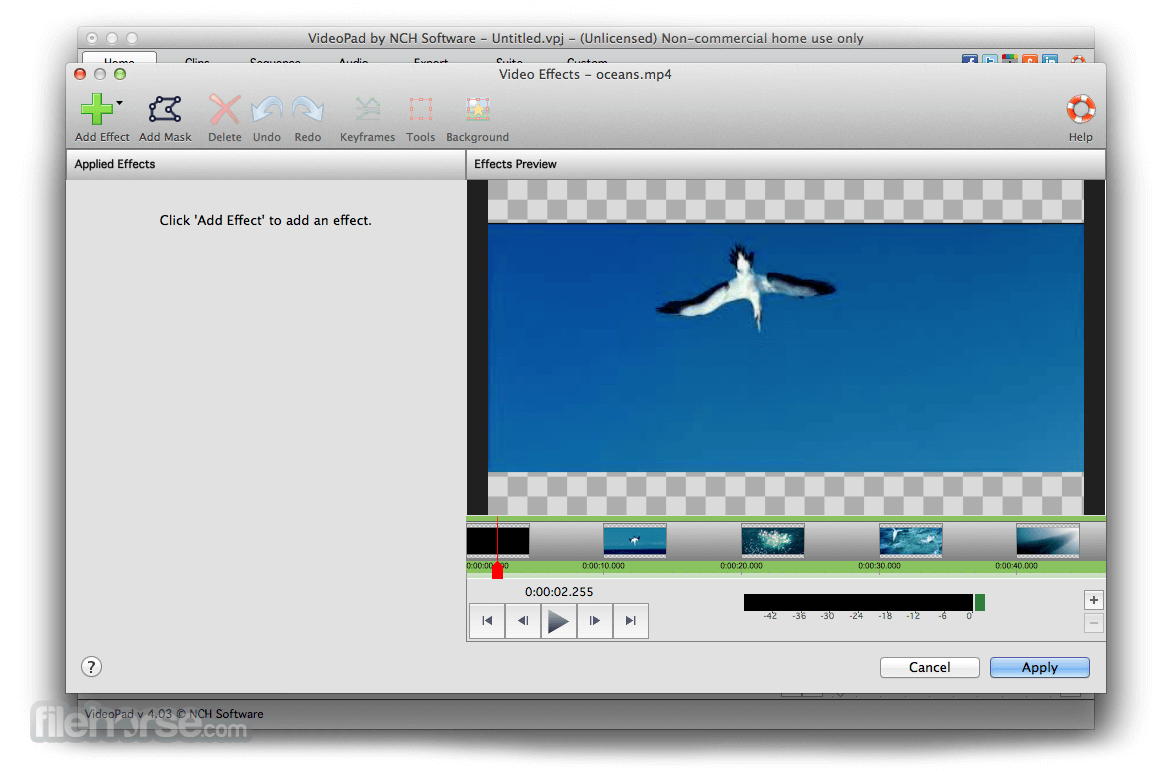
Step 3. Download YouTube Videos to PC with Best Quality
After you select 'MP4', click on 'Download' button to download and save YouTube videos in MP4 format on your computer. Now you can watch the HD videos on any media player offline or use it on other projects.
Way 2: Record YouTube Videos on Mac and Windows by YouTube Recorder
Wanna to enjoy YouTube videos for offline playback on Mac or Windows, YouTuBe Recorder is the answer you are looking for. This YouTuBe Recorder helps you to capture your favorite YouTube videos on Mac/PC with no hassles at all. And the entire recording process is quite simple, you just need to click the 'REC' button enabled by the program on your YouTube video. And after that, the recorded YouTube videos can be saved as MP4 or WMV file which would be easy to playback on Windows PC or Mac, as well as iPhone, iPad, Android phone for Samsung Galaxy S9/S8/S7/S6/Note 8, HTC, Huawei, etc.
Besides, YouTube Recorder enables you to capture online videos (Record DRM-Protected iTunes M4V to MP4), games, podcast, webinars, lectures, presentations, Skype calls, online conference, webcam videos, etc. in full screen or customized screen size with ease. Adobe illustrator for mac for free downloads.
Step Guide to Record YouTube Videos on Mac and Windows
Step 1. Launch YouTube Recorder on Mac/Windows
Download, Install and launch this powerful YouTube Recorder program on your Mac/Windows. You will get a main screen of the program. Enter 'Screen Recorder' to begin.
Step 2. Custom Screen Area Halo 4 pc.
Open your browser, go to YouTube and find video you want to record and start playing the video.
Not only does this program offer the function to allow the user to record their full screen, it also allows for the recording of specific regions. Click on '∨' button in the display section to select the recording area first.
Step 3. More Settings before Recording
Remember to turn on System Sound to make sure the recorder capture audio in the video as well. You can turn off the Microphone to record YouTube videos with HD audio quality.
Youtube Video Recorder For Mac
Click on More Settings, navigate to Output area to decide the format to save YouTube video (MP4 or WMV) and audio quality according to your needs.
Step 4. Start Recording YouTube Video
You can start capturing YouTube video by click 'REC' button and there will be 3 seconds countdown. Now play the videos on YouTube before the countdown finishes.
After stop recording, you are able to preview your recorded YouTube video and save it to your Mac and Windows by clicking 'Save' button if it is OK. Now your recorded YouTube video is in MP4/WMV format. If you choose 'Audio Recorder', then you can record YouTube audio in MP3/WMA/AAC/M4A.
Related Article
Comments
Prompt: you need to log in before you can comment.
No account yet. Please click here to register.
Use Shift-Command-5
If you're using macOS Mojave or later, press Shift-Command (⌘)-5 on your keyboard to see onscreen controls for recording the entire screen, recording a selected portion of the screen, or capturing a still image of your screen. You can also record the screen with QuickTime Player instead.
Record the entire screen
- Click in the onscreen controls. Your pointer changes to a camera .
- Click any screen to start recording that screen, or click Record in the onscreen controls.
- To stop recording, click in the menu bar. Or press Command-Control-Esc (Escape).
- Use the thumbnail to trim, share, save, or take other actions.
Record a selected portion of the screen
- Click in the onscreen controls.
- Drag to select an area of the screen to record. To move the entire selection, drag from within the selection.
- To start recording, click Record in the onscreen controls.
- To stop recording, click in the menu bar. Or press Command-Control-Esc (Escape).
- Use the thumbnail to trim, share, save, or take other actions.
Trim, share, and save
After you stop recording, a thumbnail of the video appears briefly in the lower-right corner of your screen.
- Take no action or swipe the thumbnail to the right and the recording is automatically saved.
- Click the thumbnail to open the recording. You can then click to trim the recording, or click to share it.
- Drag the thumbnail to move the recording to another location, such as to a document, an email, a Finder window, or the Trash.
- Control-click the thumbnail for more options. For example, you can change the save location, open the recording in an app, or delete the recording without saving it.
Change the settings
Click Options in the onscreen controls to change these settings:
- Save to: Choose where your recordings are automatically saved, such as Desktop, Documents, or Clipboard.
- Timer: Choose when to begin recording: immediately, 5 seconds, or 10 seconds after you click to record.
- Microphone: To record your voice or other audio along with your recording, choose a microphone.
- Show Floating Thumbnail: Choose whether to show the thumbnail.
- Remember Last Selection: Choose whether to default to the selections you made the last time you used this tool.
- Show Mouse Clicks: Choose whether to show a black circle around your pointer when you click in the recording.
Use QuickTime Player
Screen Recorders For Mac
- Open QuickTime Player from your Applications folder, then choose File > New Screen Recording from the menu bar. You will then see either the onscreen controls described above or the Screen Recording window described in the following steps.
- Before starting your recording, you can click the arrow next to to change the recording settings:
- To record your voice or other audio with the screen recording, choose a microphone. To monitor that audio during recording, adjust the volume slider (if you get audio feedback, lower the volume or use headphones with a microphone).
- To show a black circle around your pointer when you click, choose Show Mouse Clicks in Recording.
- To record your voice or other audio with the screen recording, choose a microphone. To monitor that audio during recording, adjust the volume slider (if you get audio feedback, lower the volume or use headphones with a microphone).
- To start recording, click and then take one of these actions:
- Click anywhere on the screen to begin recording the entire screen.
- Or drag to select an area to record, then click Start Recording within that area.
- To stop recording, click in the menu bar, or press Command-Control-Esc (Escape).
- After you stop recording, QuickTime Player automatically opens the recording. You can now play, edit, or share the recording.
Learn more
- When saving your recording automatically, your Mac uses the name 'Screen Recording date at time.mov'.
- To cancel making a recording, press the Esc key before clicking to record.
- You can open screen recordings with QuickTime Player, iMovie, and other apps that can edit or view videos.
- Some apps, such as DVD Player, might not let you record their windows.
- Learn how to record the screen on your iPhone, iPad, or iPod touch.
