If the installer offers you the choice between installing on Macintosh HD or Macintosh HD - Data, choose Macintosh HD.Please allow installation to complete without putting your Mac to sleep or closing its lid. Apple mac os x download.
R is a computer language. It's a tool for doing the computation and number-crunching that set the stage for statistical analysis and decision-making. RStudio is an open source integrated development environment (IDE) for creating and running R code. It's available in versions for Windows, Mac, and Linux. Although you don't need an IDE in order.

RStudio is a set of integrated tools designed to help you be more productive with R. It includes a console, syntax-highlighting editor that supports direct code execution, and a variety of robust tools for plotting, viewing history, debugging and managing your workspace. This directory contains binaries for a base distribution and packages to run on Mac OS X (release 10.6 and above). Mac OS 8.6 to 9.2 (and Mac OS X 10.1) are no longer supported but you can find the last supported release of R for these systems (which is R 1.7.1) here.Releases for old Mac OS X systems (through Mac OS X 10.5) and PowerPC Macs can be.
R is a computer language. It's a tool for doing the computation and number-crunching that set the stage for statistical analysis and decision-making. RStudio is an open source integrated development environment (IDE) for creating and running R code. It's available in versions for Windows, Mac, and Linux. Although you don't need an IDE in order to work with R, RStudio makes life a lot easier.
Download R from the Comprehensive R Archive Network (CRAN). In your browser, type this address if you work in Windows:
cran.r-project.org/bin/windows/base/
Type this one if you work on the Mac:
cran.r-project.org/bin/macosx/
Click the link to download R. This puts the win.exe file in your Windows computer, or the .pkg file in your Mac. In either case, follow the usual installation procedures. When installation is complete, Windows users see an R icon on their desktop, Mac users see it in their Application folder.

Both URLs provides helpful links to FAQs. The Windows-related URL also links to 'Installation and other instructions.'
Now for RStudio.
Click the link for the installer for your computer, and again follow the usual installation procedures.
After the RStudio installation is finished, click the RStudio icon to open the window shown.
If you already have an older version of RStudio and you go through this installation procedure, the install updates to the latest version (and you don't have to uninstall the older version).
The large Console pane on the left runs R code. One way to run R code is to type it directly into the Console pane.

The other two panes provide helpful information as you work with R. The Environment and History pane is in the upper right. The Environment tab keeps track of the things you create (which R calls objects) as you work with R. The History tab tracks R code that you enter.
Get used to the word object. Everything in R is an object.
The Files, Plots, Packages, and Help tabs are in the pane in the lower right. The Files tab shows files you create. The Plots tab holds graphs you create from your data. The Packages tab shows add-ons (called packages) you downloaded as part of the R installation. Bear in mind that 'downloaded' doesn't mean 'ready to use.' To use a package's capabilities, one more step is necessary, and you'll want to use packages.
This figure shows the Packages tab. The packages are in either the user library (which you can see in the figure) or the system library (which you have to scroll down to).
The Help tab, shown here, provides links to a wealth of information about R and RStudio.
To tap into the full power of RStudio as an IDE, click the larger of the two icons in the upper right corner of the Console pane. That changes the appearance of RStudio so that it looks like this:
The top of the Console pane relocates to the lower left. The new pane in the upper left is the Scripts pane. You type and edit code in the Scripts pane and press Ctrl+R (Command+Enter on the Mac), and then the code executes in the Console pane.
Ctrl+Enter works just like Ctrl+R. You can also select Code → Run Selected Line(s).
R And R Commander For Mac Osx
To use any of these key combinations, press and hold the keys immediately after pressing the power button to turn on your Mac, or after your Mac begins to restart. Keep holding until the described behavior occurs.
- Command (⌘)-R: Start up from the built-in macOS Recovery system. Or use Option-Command-R or Shift-Option-Command-R to start up from macOS Recovery over the Internet. macOS Recovery installs different versions of macOS, depending on the key combination you use while starting up. If your Mac is using a firmware password, you're prompted to enter the password.
- Option (⌥) or Alt: Start up to Startup Manager, which allows you to choose other available startup disks or volumes. If your Mac is using a firmware password, you're prompted to enter the password.
- Option-Command-P-R:Reset NVRAM or PRAM. If your Mac is using a firmware password, it ignores this key combination or starts up from macOS Recovery.
- Shift (⇧): Start up in safe mode. Disabled when using a firmware password.
- D: Start up to the Apple Diagnostics utility. Or use Option-Dto start up to this utility over the Internet. Disabled when using a firmware password.
- N: Start up from a NetBoot server, if your Mac supports network startup volumes. To use the default boot image on the server, hold down Option-N instead. Disabled when using a firmware password.
- Command-S: Start up in single-user mode. Disabled in macOS Mojave or later, or when using a firmware password.
- T: Start up in target disk mode. Disabled when using a firmware password.
- Command-V: Start up in verbose mode. Disabled when using a firmware password.
- Eject (⏏) or F12 or mouse button or trackpad button: Eject removable media, such as an optical disc. Disabled when using a firmware password.
If a key combination doesn't work
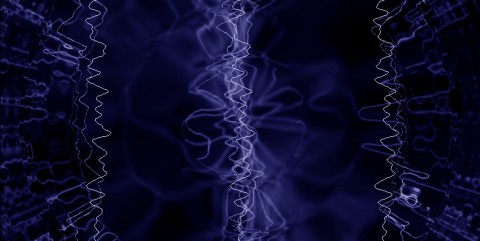
RStudio is a set of integrated tools designed to help you be more productive with R. It includes a console, syntax-highlighting editor that supports direct code execution, and a variety of robust tools for plotting, viewing history, debugging and managing your workspace. This directory contains binaries for a base distribution and packages to run on Mac OS X (release 10.6 and above). Mac OS 8.6 to 9.2 (and Mac OS X 10.1) are no longer supported but you can find the last supported release of R for these systems (which is R 1.7.1) here.Releases for old Mac OS X systems (through Mac OS X 10.5) and PowerPC Macs can be.
R is a computer language. It's a tool for doing the computation and number-crunching that set the stage for statistical analysis and decision-making. RStudio is an open source integrated development environment (IDE) for creating and running R code. It's available in versions for Windows, Mac, and Linux. Although you don't need an IDE in order to work with R, RStudio makes life a lot easier.
Download R from the Comprehensive R Archive Network (CRAN). In your browser, type this address if you work in Windows:
cran.r-project.org/bin/windows/base/
Type this one if you work on the Mac:
cran.r-project.org/bin/macosx/
Click the link to download R. This puts the win.exe file in your Windows computer, or the .pkg file in your Mac. In either case, follow the usual installation procedures. When installation is complete, Windows users see an R icon on their desktop, Mac users see it in their Application folder.
Both URLs provides helpful links to FAQs. The Windows-related URL also links to 'Installation and other instructions.'
Now for RStudio.
Click the link for the installer for your computer, and again follow the usual installation procedures.
After the RStudio installation is finished, click the RStudio icon to open the window shown.
If you already have an older version of RStudio and you go through this installation procedure, the install updates to the latest version (and you don't have to uninstall the older version).
The large Console pane on the left runs R code. One way to run R code is to type it directly into the Console pane.
The other two panes provide helpful information as you work with R. The Environment and History pane is in the upper right. The Environment tab keeps track of the things you create (which R calls objects) as you work with R. The History tab tracks R code that you enter.
Get used to the word object. Everything in R is an object.
The Files, Plots, Packages, and Help tabs are in the pane in the lower right. The Files tab shows files you create. The Plots tab holds graphs you create from your data. The Packages tab shows add-ons (called packages) you downloaded as part of the R installation. Bear in mind that 'downloaded' doesn't mean 'ready to use.' To use a package's capabilities, one more step is necessary, and you'll want to use packages.
This figure shows the Packages tab. The packages are in either the user library (which you can see in the figure) or the system library (which you have to scroll down to).
The Help tab, shown here, provides links to a wealth of information about R and RStudio.
To tap into the full power of RStudio as an IDE, click the larger of the two icons in the upper right corner of the Console pane. That changes the appearance of RStudio so that it looks like this:
The top of the Console pane relocates to the lower left. The new pane in the upper left is the Scripts pane. You type and edit code in the Scripts pane and press Ctrl+R (Command+Enter on the Mac), and then the code executes in the Console pane.
Ctrl+Enter works just like Ctrl+R. You can also select Code → Run Selected Line(s).
R And R Commander For Mac Osx
To use any of these key combinations, press and hold the keys immediately after pressing the power button to turn on your Mac, or after your Mac begins to restart. Keep holding until the described behavior occurs.
- Command (⌘)-R: Start up from the built-in macOS Recovery system. Or use Option-Command-R or Shift-Option-Command-R to start up from macOS Recovery over the Internet. macOS Recovery installs different versions of macOS, depending on the key combination you use while starting up. If your Mac is using a firmware password, you're prompted to enter the password.
- Option (⌥) or Alt: Start up to Startup Manager, which allows you to choose other available startup disks or volumes. If your Mac is using a firmware password, you're prompted to enter the password.
- Option-Command-P-R:Reset NVRAM or PRAM. If your Mac is using a firmware password, it ignores this key combination or starts up from macOS Recovery.
- Shift (⇧): Start up in safe mode. Disabled when using a firmware password.
- D: Start up to the Apple Diagnostics utility. Or use Option-Dto start up to this utility over the Internet. Disabled when using a firmware password.
- N: Start up from a NetBoot server, if your Mac supports network startup volumes. To use the default boot image on the server, hold down Option-N instead. Disabled when using a firmware password.
- Command-S: Start up in single-user mode. Disabled in macOS Mojave or later, or when using a firmware password.
- T: Start up in target disk mode. Disabled when using a firmware password.
- Command-V: Start up in verbose mode. Disabled when using a firmware password.
- Eject (⏏) or F12 or mouse button or trackpad button: Eject removable media, such as an optical disc. Disabled when using a firmware password.
If a key combination doesn't work
If a key combination doesn't work at startup, one of these these solutions might help:
- Be sure to press and hold all keys in the combination together, not one at a time.
- Shut down your Mac. Then press the power button to turn on your Mac. Then press and hold the keys as your Mac starts up.
- Wait a few seconds before pressing the keys, to give your Mac more time to recognize the keyboard as it starts up. Some keyboards have a light that flashes briefly at startup, indicating that the keyboard is recognized and ready for use.
- If you're using a wireless keyboard, plug it into your Mac, if possible. Or use your built-in keyboard or a wired keyboard. If you're using a keyboard made for a PC, such as a keyboard with a Windows logo, try a keyboard made for Mac.
- If you're using Boot Camp to start up from Microsoft Windows, set Startup Disk preferences to start up from macOS instead. Then shut down or restart and try again.
Remember that some key combinations are disabled when your Mac is using a firmware password. Logitech webcam drivers.
R And R Commander For Mac Download
Learn more
R And R Commander For Mac Catalina
- Learn what to do if your Mac doesn't turn on.
- Learn about Mac keyboard shortcuts that you can use after your Mac has started up.
